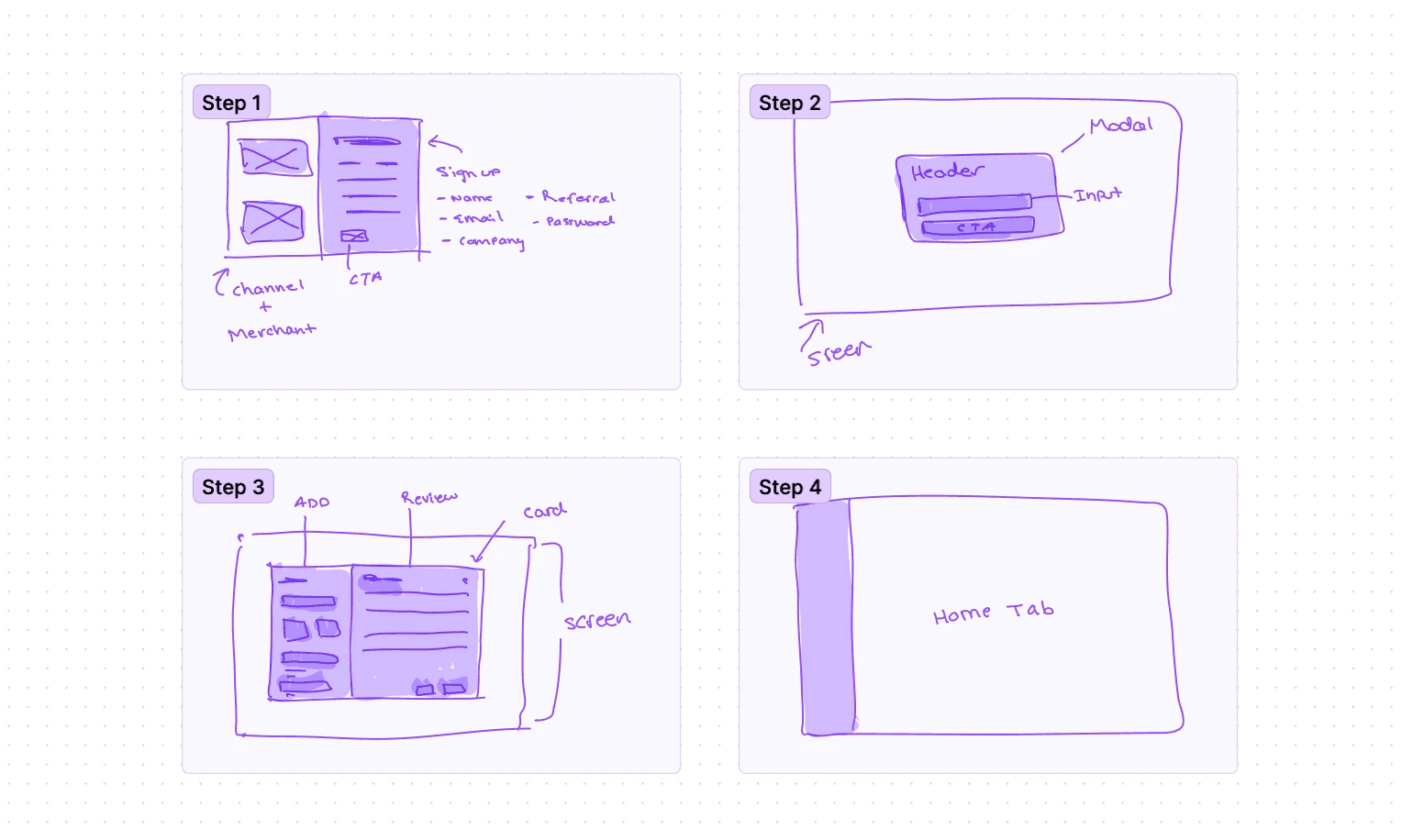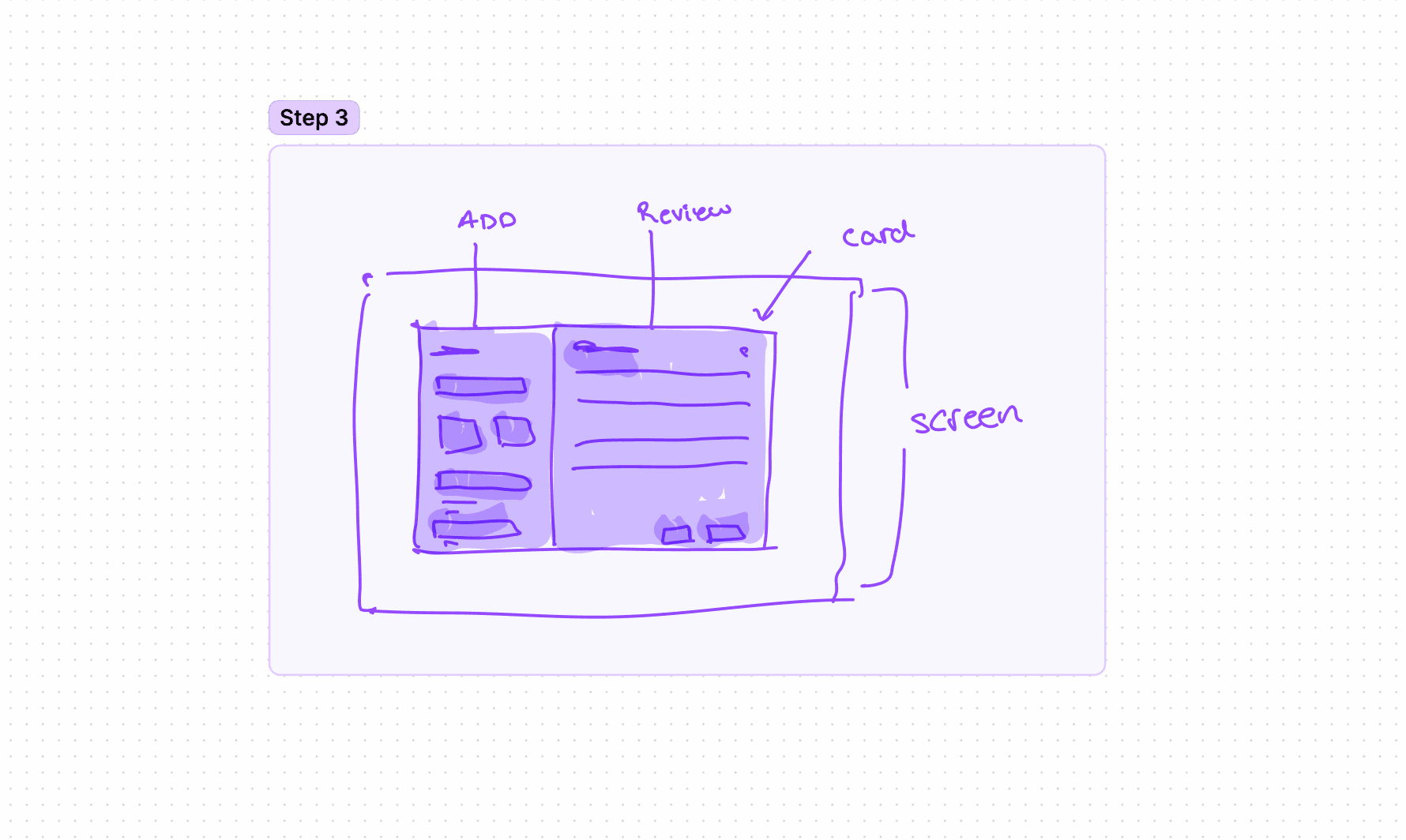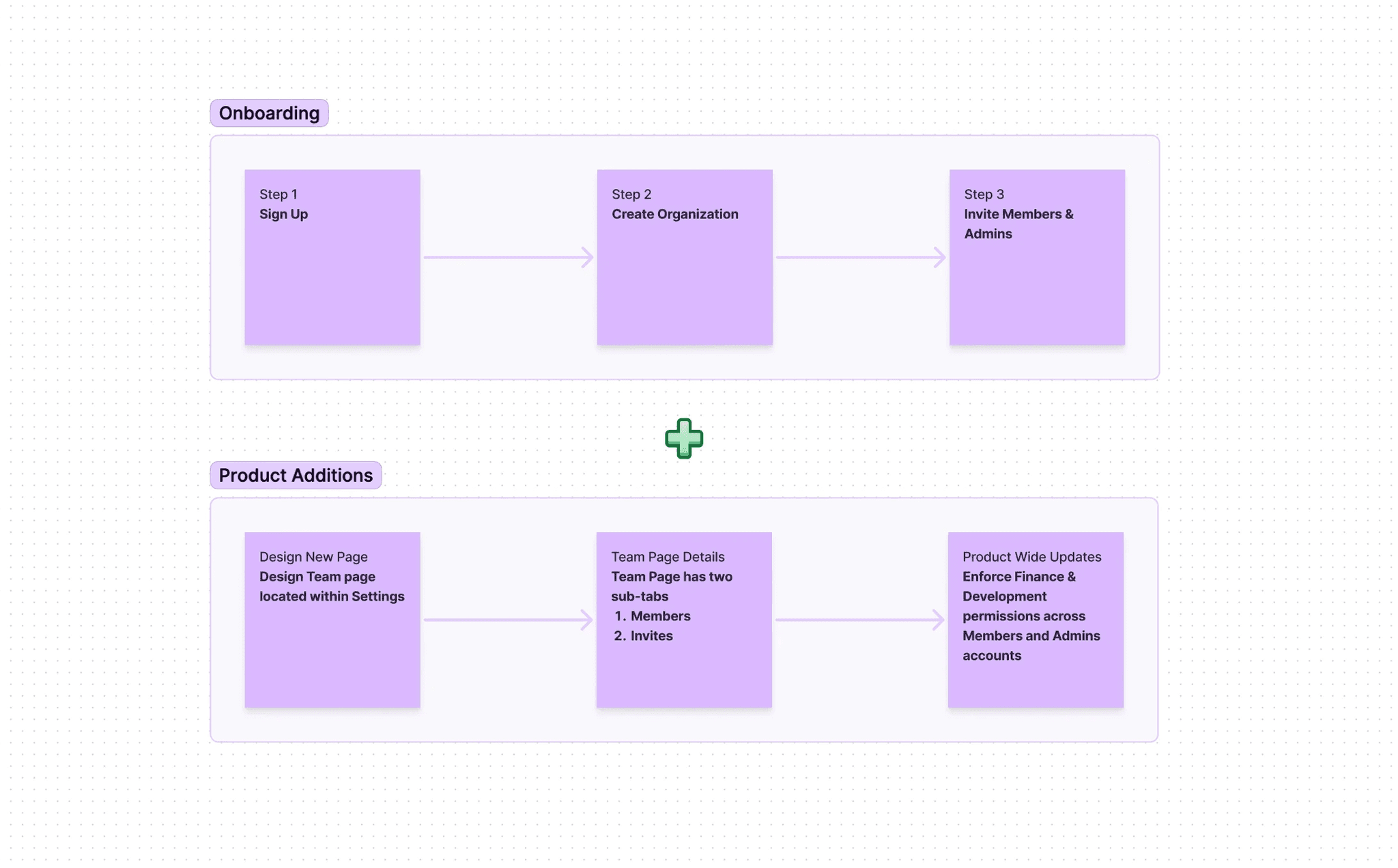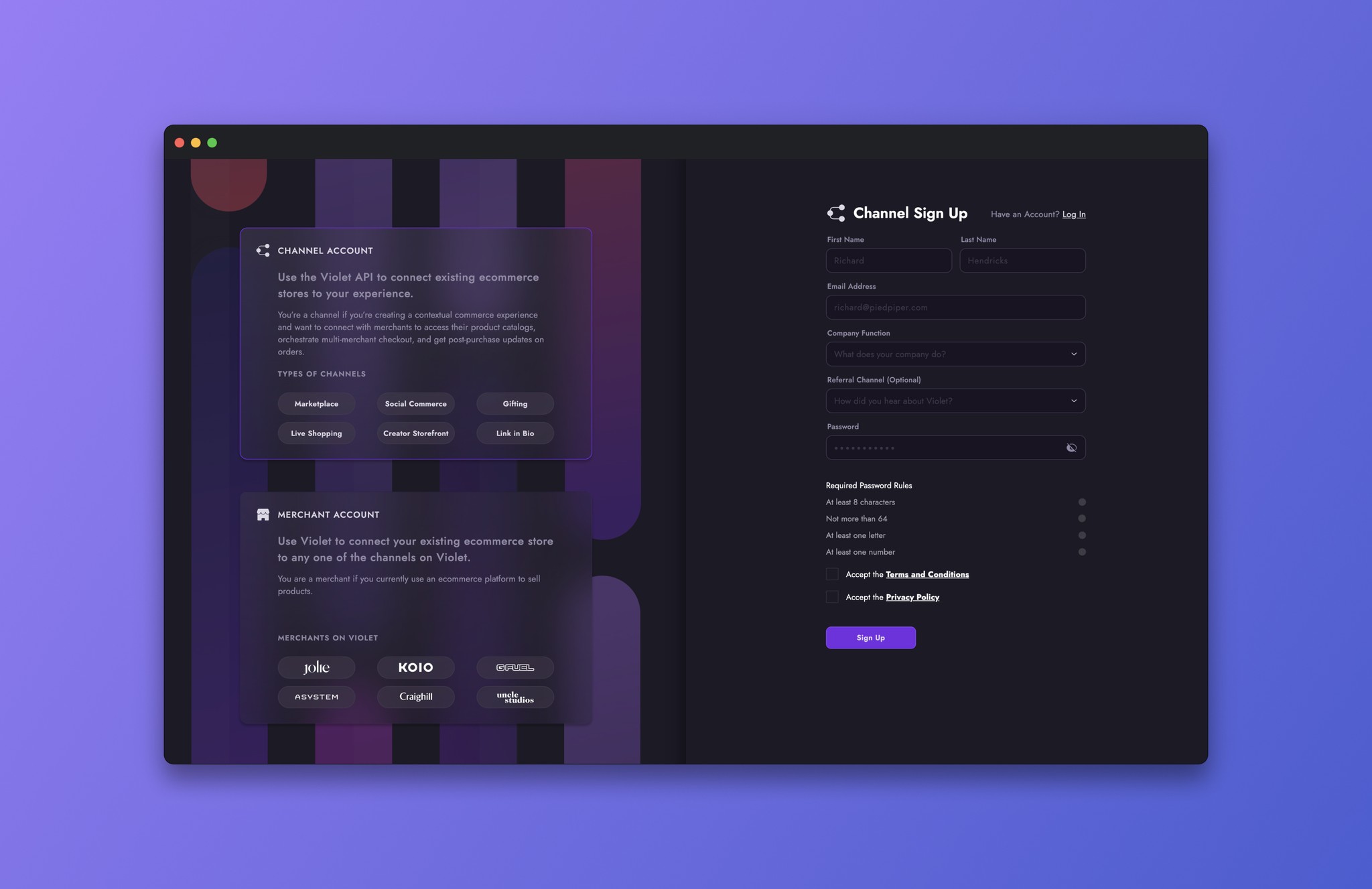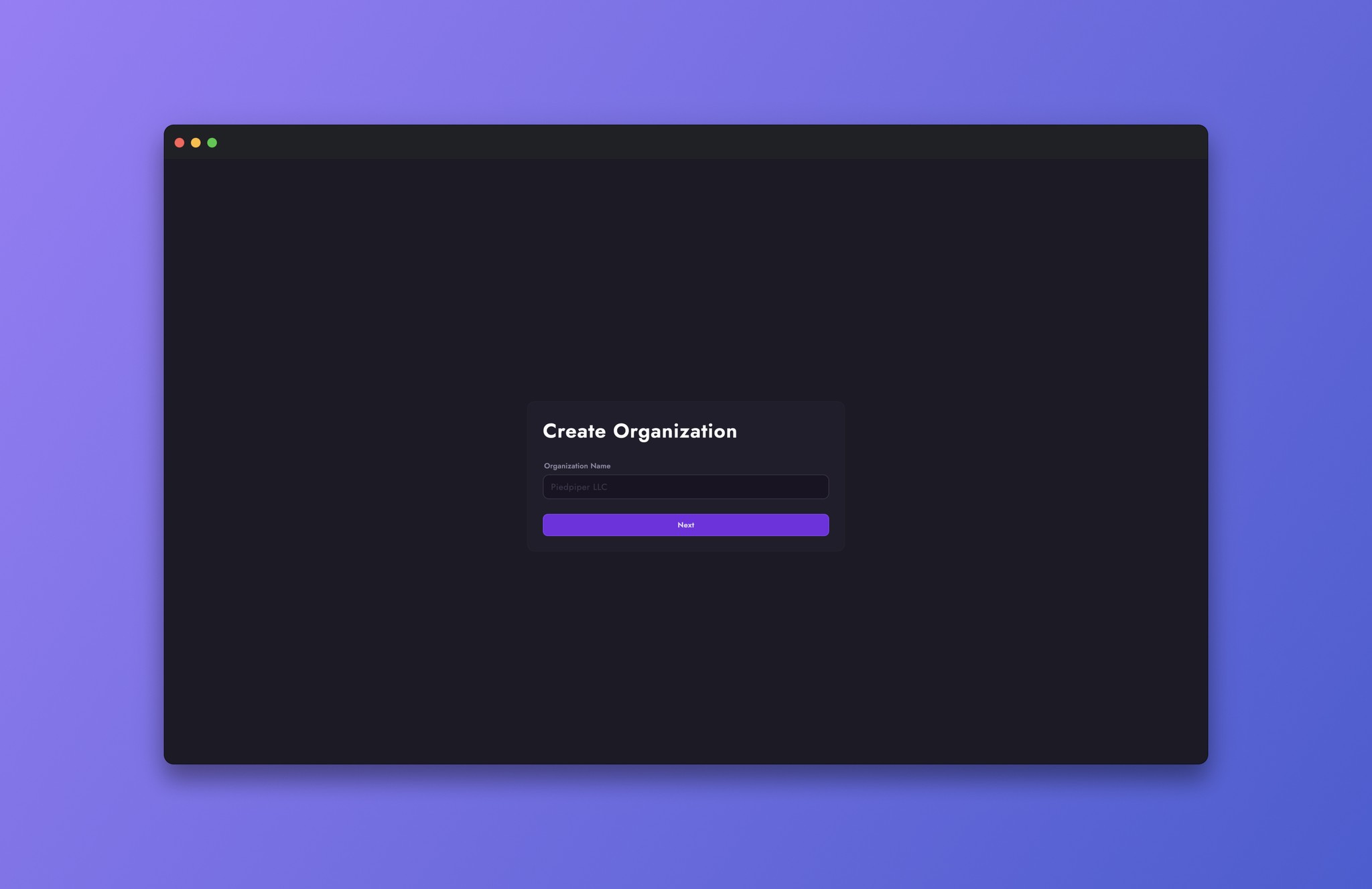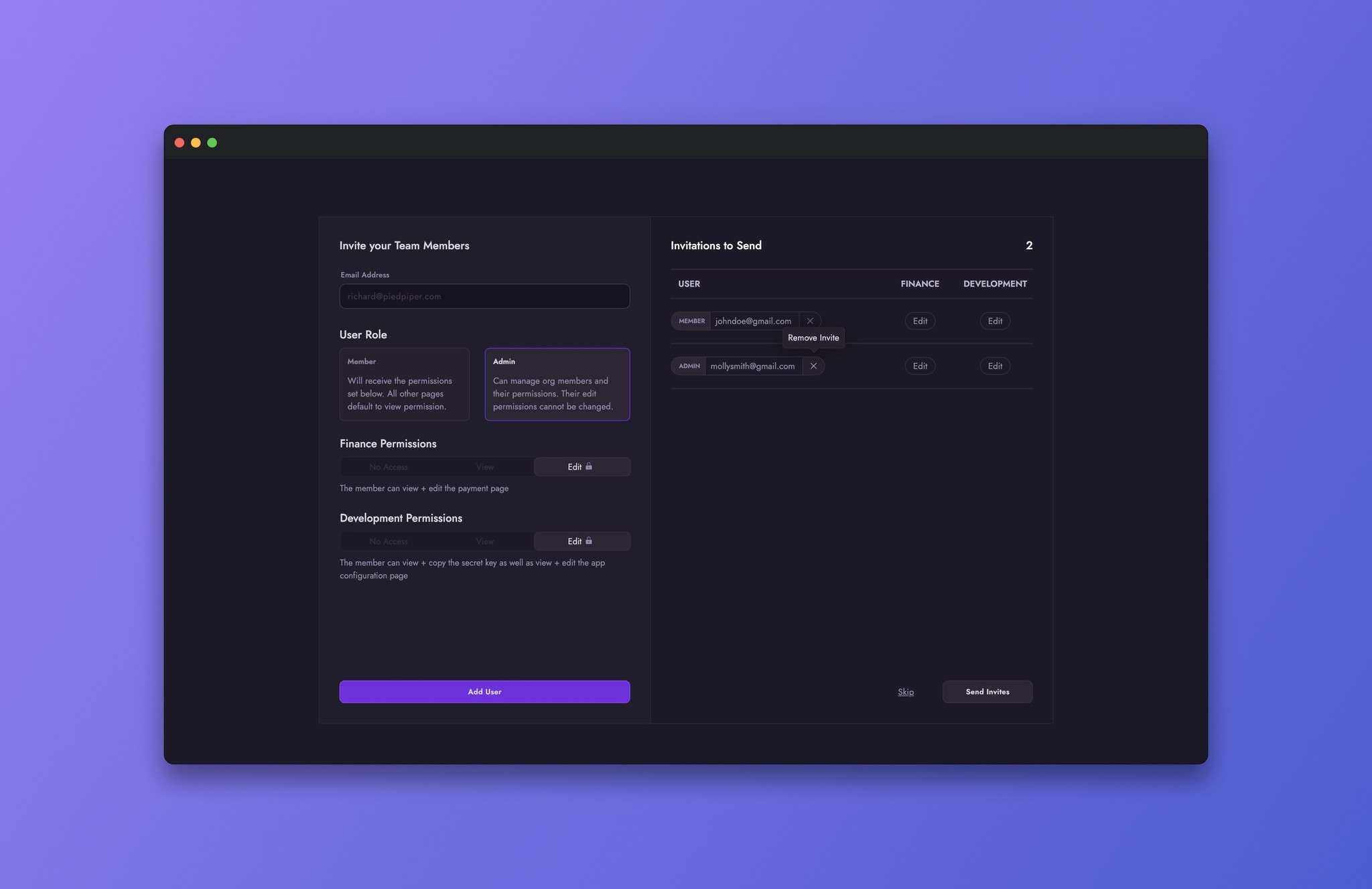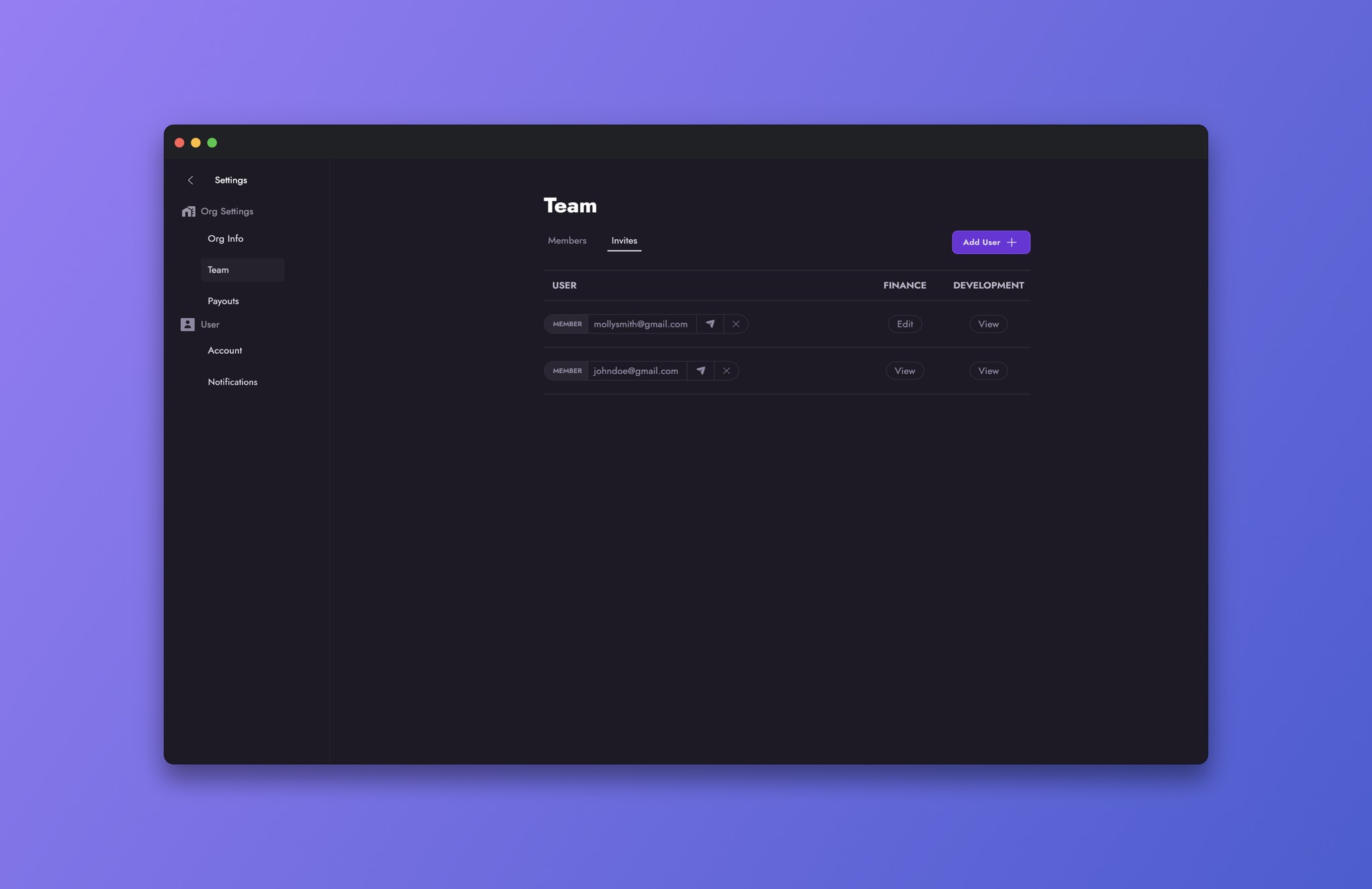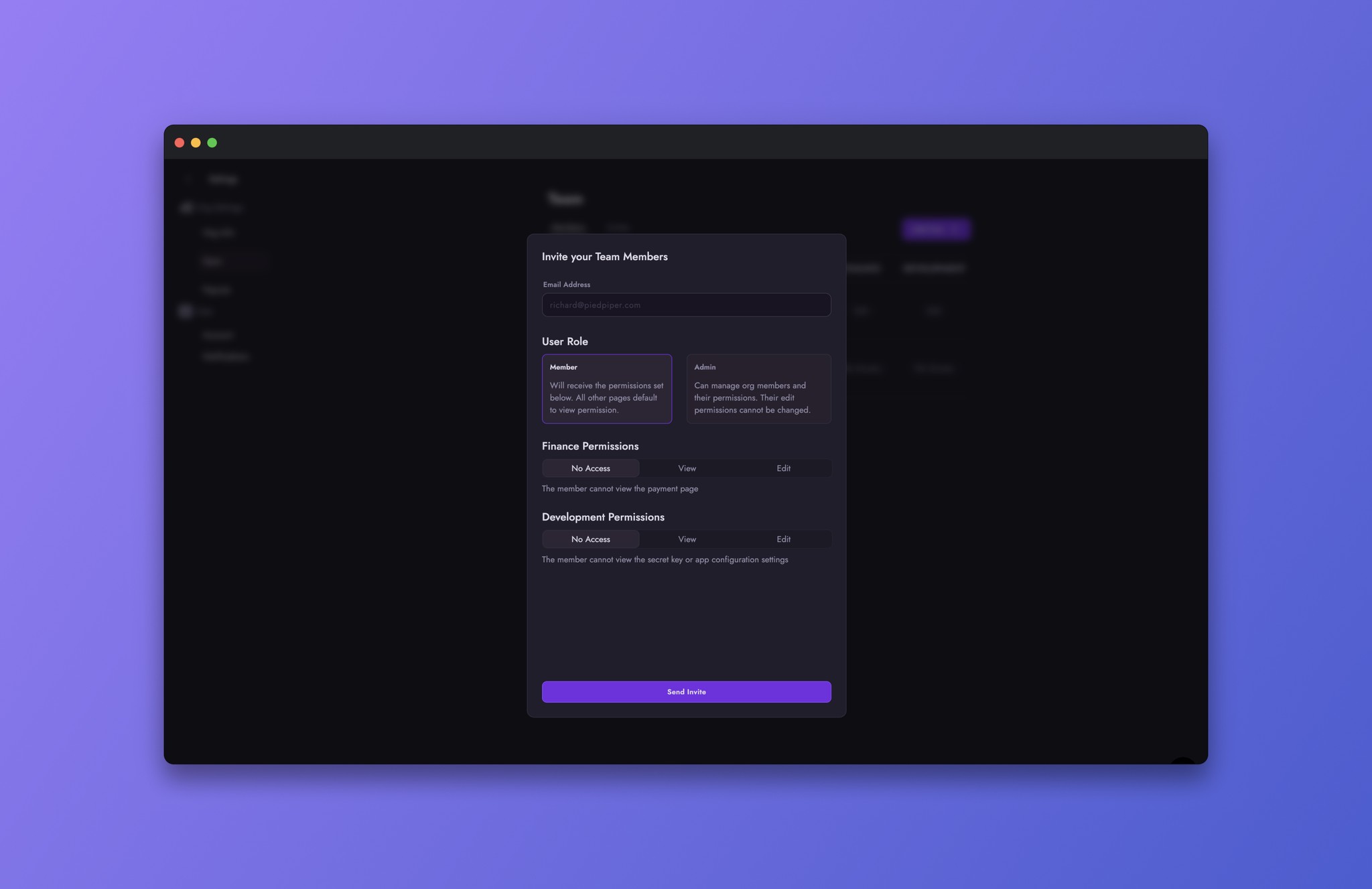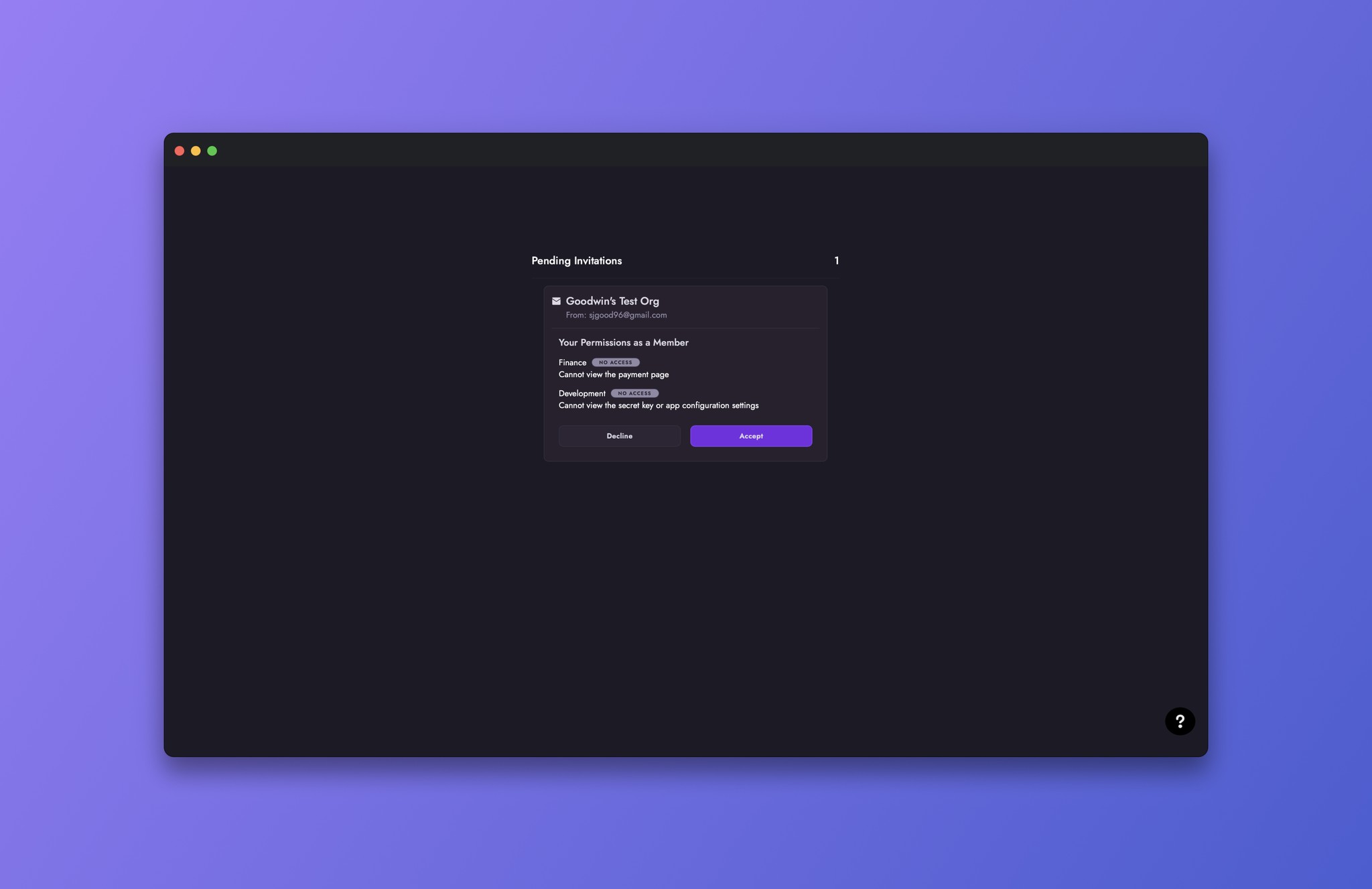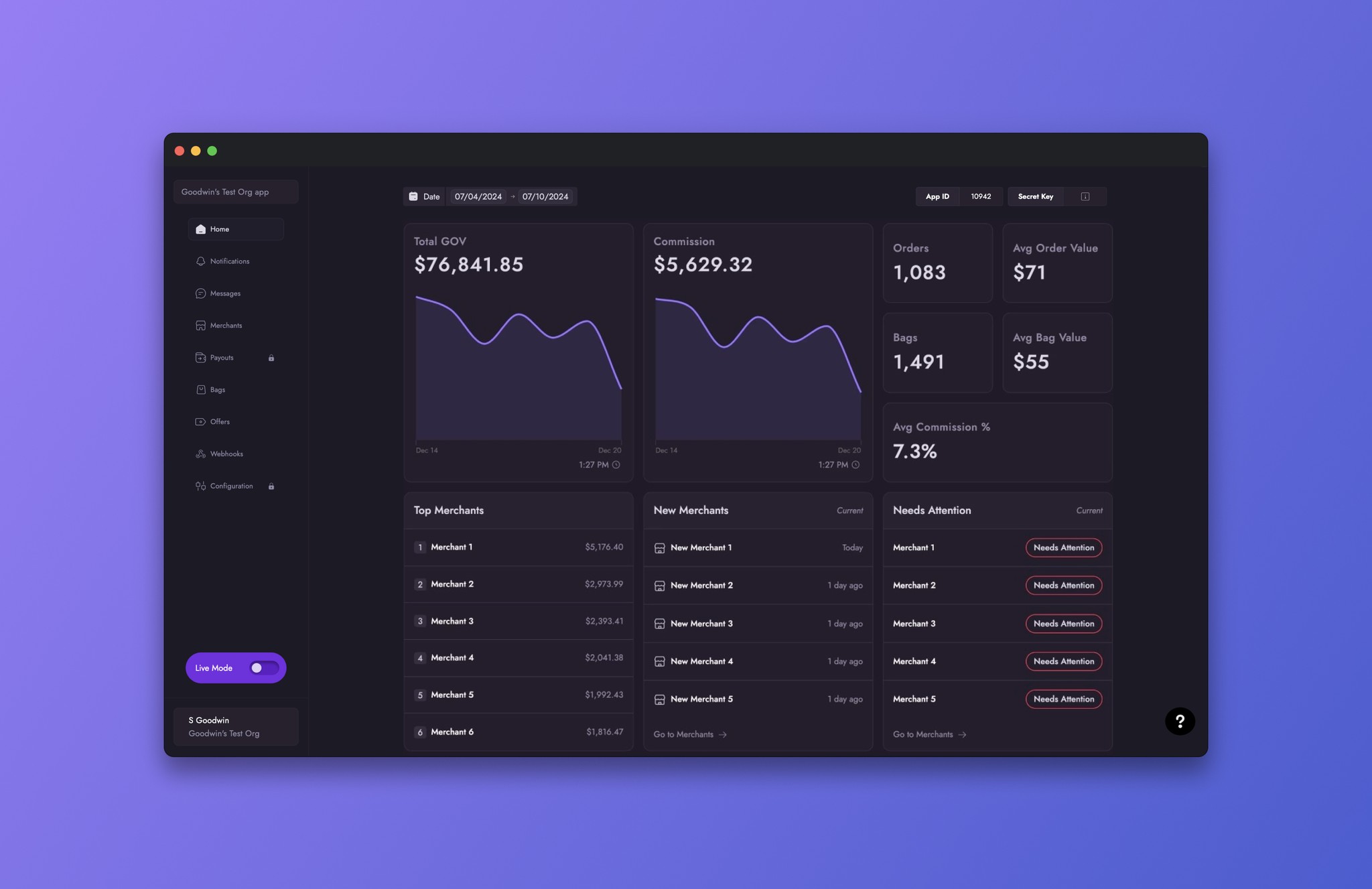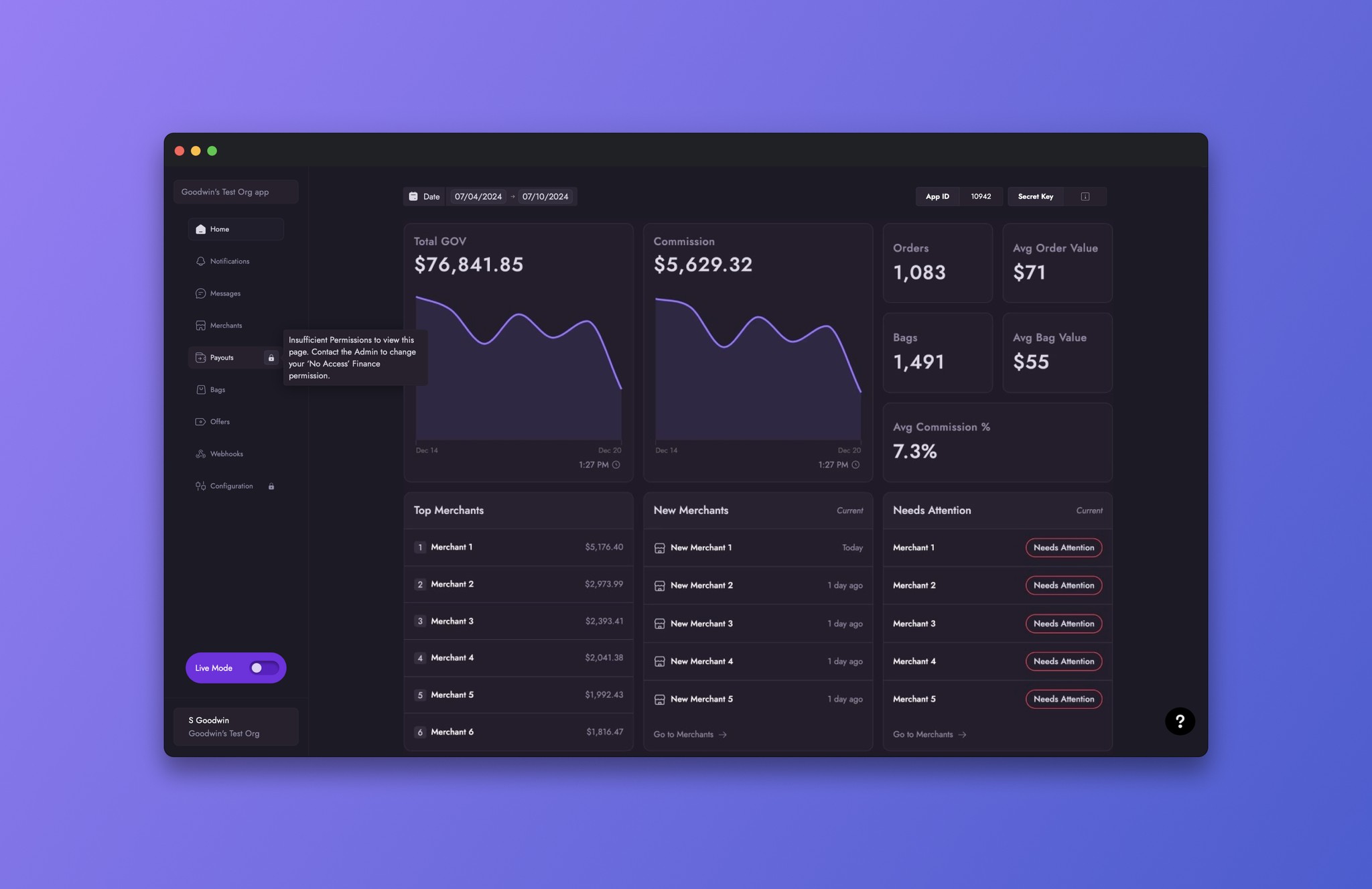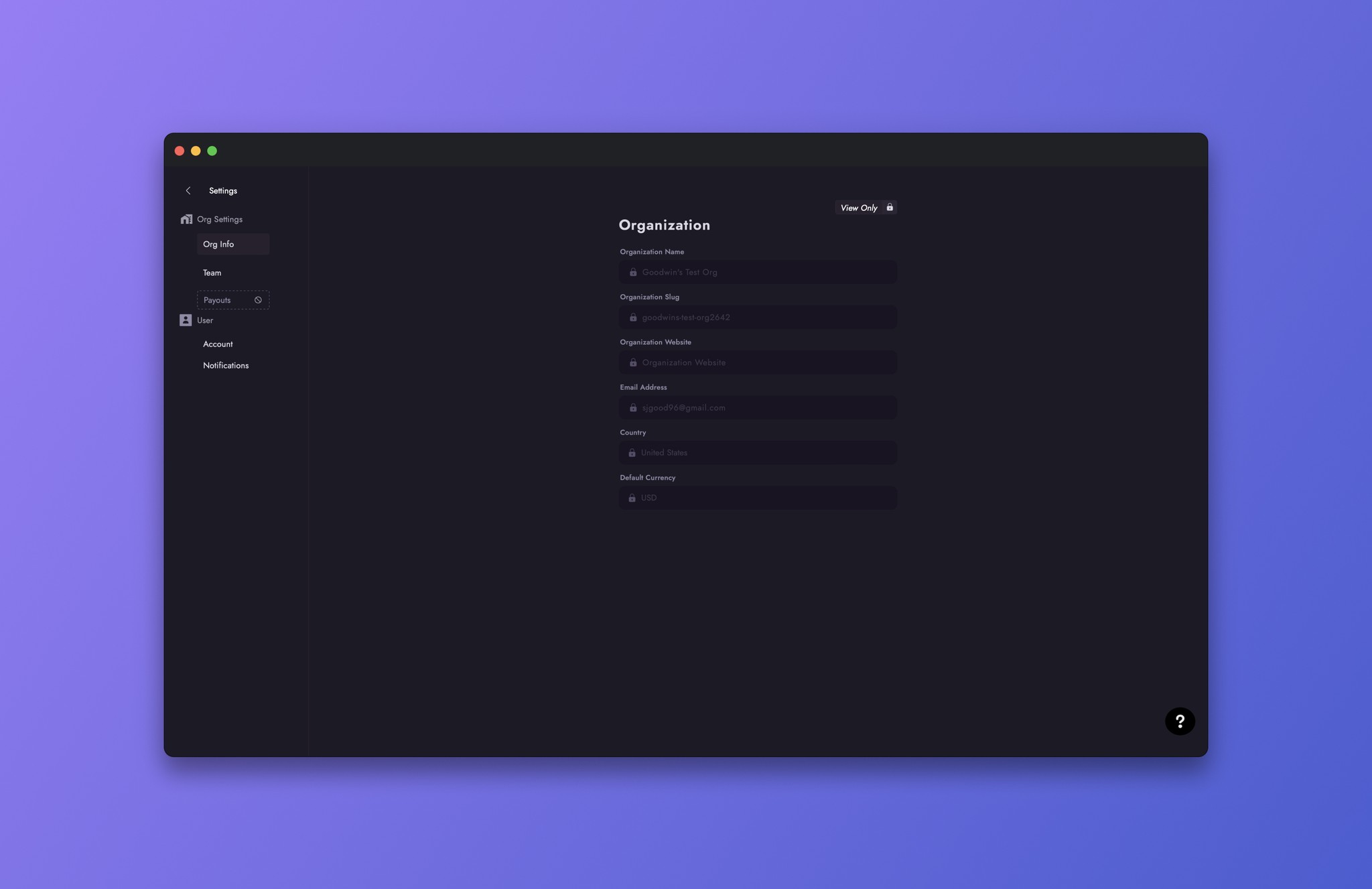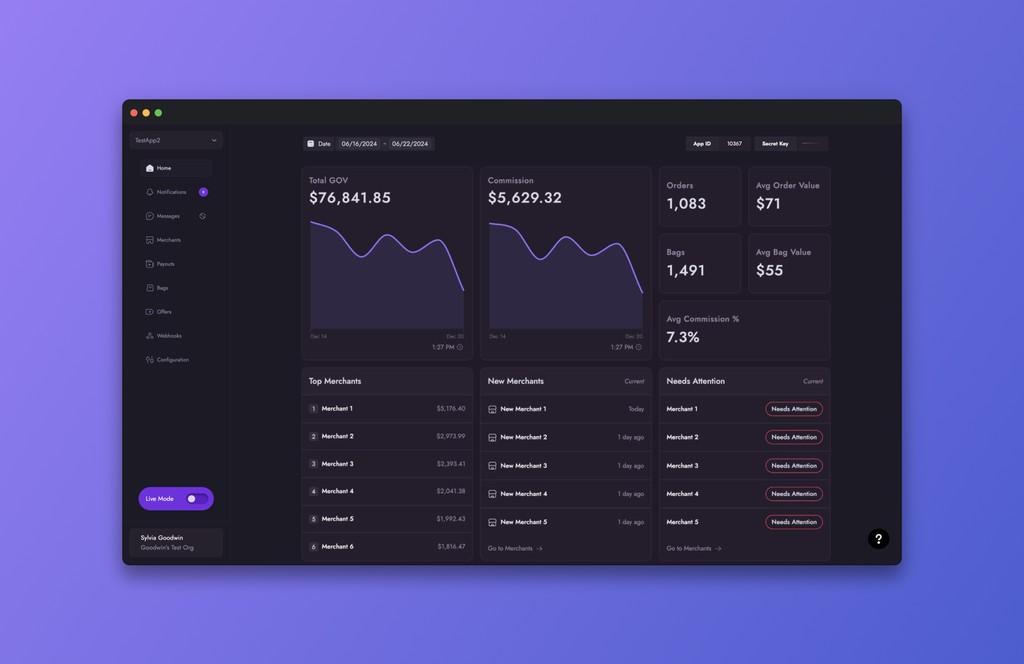Scope
Introduce an Organization feature within Violet Accounts, allowing creators to add Members and Admins from their company to their Violet Dashboard.
Problem
Previously, without Organizations, Violet users had to share their credentials, risking full access to all product areas. This hindered safe collaboration, limiting teamwork and problem-solving capabilities.
Solution
Enable users to securely invite Members and Admins to their Account, with customizable permissions for Finance and Development access.
1
Complete Sign Up form
The first step of this process did not create many challenges once the decision to consolidate the information onto one page was made. The focus was instead placed on the input fields and their usability. I had the pleasure of working with one of three talented Senior Full Stack Engineers designing these inputs. They and I collaborated on the hand-off and implementation process to deliver the inputs used in both the Channel and Merchant Dashboards.
2
Create an Organization
The second step of the flow was a simpler step as our goal was to draw the user's attention to creating an organization.
3
Invite Members and Admins to their Organization
The third step held the most interesting and exciting part of this feature due to its robust requirements.
The ability to add a user by their email address
Add two types of users to the organization. A Member or an Admin
Set permissions for Finance and Development
Provide a summary of invitations
In addition to these 4 requirements, we must also understanding the differences between a Member and an Admin, and Finance and Development permissions.
Members & Admins
Members are user's who can have three levels of permissions per Finance and Development sections within the Dashboard, View, Edit or No Access. Members cannot mange their own or other's permissions.
Admins are user's who can manage Member's permissions. Their permissions are set to Edit on both Finance and Development by default and cannot be changed.
Finance & Development
Finance Permissions allows the member to view + edit payment page.
Development Permissions allows the member to view + copy the secret key as well as view + edit the app configuration page.
With these requirements, I started the wire-frame stage to determine the best solutions and layouts for this screen. I started by splitting the screen into two sides. One side titled 'Invite Your Team members' and the other side titled 'Invitations to Send'.
Results of onboarding flow
The overall look of this screen was balanced and provides the user structure and clarity to quickly add team members to their Organization.
Once the Owner of the Organization sent the invites, they could view their pending invites and teammates who accepted the Member or Admin role by navigating to the Channel Settings. The Owner and Admins can add additional members by clicking the 'Add User' button.